Adding Posts, Pages and Media to the Website
WordPress is fairly straightforward with a MS Word like process to add content. Contact the webmaster to get Author or Editor privileges if you wish to add content to the site. When you log in you will see a black menu bar across the top of the page with the +New option. This is where you add anything you want.

+New Post
When you click +New>Post you will see an editable page with an MS Word like area to layout text and add images or videos.

There is an Add Media button just below the title area to add an image to the to Post.  You will then follow the menus to upload an image and insert it. You can hover over the image and select the edit icon, then select left, right, center, none to lay it out, add links etc.
You will then follow the menus to upload an image and insert it. You can hover over the image and select the edit icon, then select left, right, center, none to lay it out, add links etc.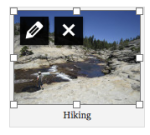
 You will then follow the menus to upload an image and insert it. You can hover over the image and select the edit icon, then select left, right, center, none to lay it out, add links etc.
You will then follow the menus to upload an image and insert it. You can hover over the image and select the edit icon, then select left, right, center, none to lay it out, add links etc.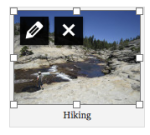
When you click on the pencil button you will be brought to a image layout page. Explore all the icons on the edit menu to see what they do.
You can select whether you want Comments section at the bottom of your post. You can change the author or even elect to share the post on Facebook. The Screen Options at the top of the edit page turn on and off some of the editing areas of the page. 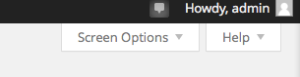
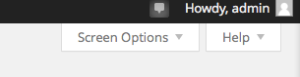
Select a Category on the right of the edit page. This is important. The post will automatically be listed according to the Category selected. If you add a new Category let me know where you want it to show up and I will have to wire this in.

You can preview the post before you publish, but you can always edit it after you publish. You can choose to make this a private post by choosing Block this post in the menu you see on the right that is in the upper right area of the edit page . You can also choose the date. Posts get listed in reverse chronological order and you can choose the date it will be posted or should have been posted.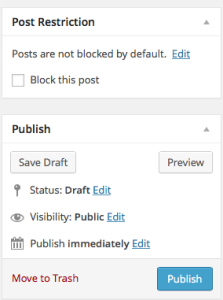
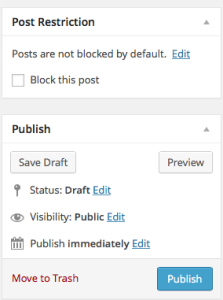
+New Page
Looks just like the +New Post but there are no categories, and it will not show up anywhere unless the webmaster adds it to the Menu. Pages are static areas of the site. If you want the new page on the menu let the webmaster know where in the Menu you would like to see it and he can add it. If it is not on the menu you will not be able to get to it without knowing its URL. You can edit an existing page or add new pages just like Posts. Pages are useful for timeless content that you always want on the site.
The Page you are reading is an unlisted non-public page and not in the menu. You were sent the link to this page and can not get to it from within the website.
+New Event
This is like a +New Post but has areas for Date and time, venue, location, links, event cost etc. It has different set of Categories that determine where it shows up on the Calendar.  You can add new categories. Categories are important so always add them. This allows searching for events. Readers can subscribe to the calendar.
You can add new categories. Categories are important so always add them. This allows searching for events. Readers can subscribe to the calendar.
 You can add new categories. Categories are important so always add them. This allows searching for events. Readers can subscribe to the calendar.
You can add new categories. Categories are important so always add them. This allows searching for events. Readers can subscribe to the calendar.
+New Media (You will typically do this when adding Posts, Pages, Events)
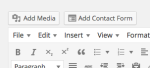 Images
Images
T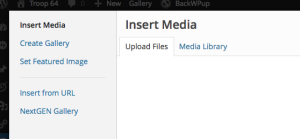 here is a +New Media menu item for this but the only time you really do this is when adding a Post, Page, or Event. Click Add Media button just above the Post edit menu. You will go to a page with Media that is already uploaded to choose from. You can use one of these but DO NOT edit or change any of them because someone else is using them on their posts. You will most likely click Upload to add your image. It is OK if it is a duplicate or someone else has one just like it. There is plenty of storage space. Here you can choose to add an Image, create a new Gallery or use an exiting Gallery. To add a new image click Upload and follow the directions. Drop files or select them from your files and Upload.
here is a +New Media menu item for this but the only time you really do this is when adding a Post, Page, or Event. Click Add Media button just above the Post edit menu. You will go to a page with Media that is already uploaded to choose from. You can use one of these but DO NOT edit or change any of them because someone else is using them on their posts. You will most likely click Upload to add your image. It is OK if it is a duplicate or someone else has one just like it. There is plenty of storage space. Here you can choose to add an Image, create a new Gallery or use an exiting Gallery. To add a new image click Upload and follow the directions. Drop files or select them from your files and Upload.
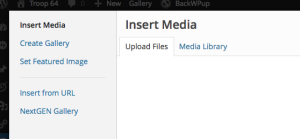 here is a +New Media menu item for this but the only time you really do this is when adding a Post, Page, or Event. Click Add Media button just above the Post edit menu. You will go to a page with Media that is already uploaded to choose from. You can use one of these but DO NOT edit or change any of them because someone else is using them on their posts. You will most likely click Upload to add your image. It is OK if it is a duplicate or someone else has one just like it. There is plenty of storage space. Here you can choose to add an Image, create a new Gallery or use an exiting Gallery. To add a new image click Upload and follow the directions. Drop files or select them from your files and Upload.
here is a +New Media menu item for this but the only time you really do this is when adding a Post, Page, or Event. Click Add Media button just above the Post edit menu. You will go to a page with Media that is already uploaded to choose from. You can use one of these but DO NOT edit or change any of them because someone else is using them on their posts. You will most likely click Upload to add your image. It is OK if it is a duplicate or someone else has one just like it. There is plenty of storage space. Here you can choose to add an Image, create a new Gallery or use an exiting Gallery. To add a new image click Upload and follow the directions. Drop files or select them from your files and Upload.You then click Insert into Post or Page. It will add it on the cursor on the edit menu, you can drag it around once it is inserted just like MS Word. You can edit the image size, layout, links. I added all the images on this page on the fly while I was writing the page. Add as many images as you like since we have a lot of storage space on the site.
Video
There will be icons for adding video from Youtube, Vimeo, or other video streaming hosts. You can upload videos directly to the site, but they will not stream well. On Youtube you click the Share button and copy and paste the URL from the window to the form on the Post edit page that you see after you click the Youtube icon.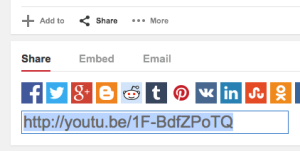
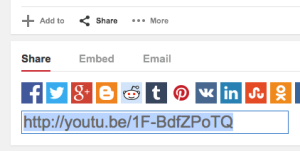
PDFs
You should upload PDF files from the Add Media button on the edit Post page, then create a link to them in your Post or Event. Most browsers have PDF viewers so it is very user friendly. Readers will not have to download your PDF to read it. I love this feature of being able to preview a PDF without having to download it. If you click on one of the PDF files show in the Media library as if to insert it you will see the URL for the file on the right. You will copy and paste this URL to create a link to the PDF. 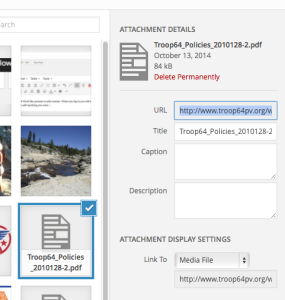
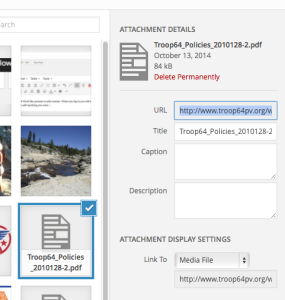
I discourage the use of PDF files for files that you may want to keep up to date or edit in the future. It is easier to add them as a Post. They will automatically get categorized, and the date and author added so they will be archived and easily searched for. You can go back in at any time and update it and not worry about out of date orphaned files on everyone’s computer. You will need something like Acrobat to copy the content of a PDF to a post, or else use the original Word file if you have it.
Links
You will want links on your site. For images click the edit button when hovering over the image and add the link in the form. Otherwise highlight the text and click the chain icon and add the link to the form. Copy and past from the browser bar of a page or post to link to any page or post on the site.
Galleries
These are handeled a little different then Posts. You can add them from the Add Media button into a Post if you want. However you will most likely want to add these to the Gallery page. If you do not see the Gallery menu time then click the Dashboard button. The drop down gives you some choices. You will be interested in Add Gallery/Images and the Manage Albums items. 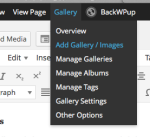
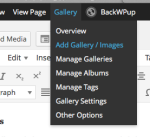
If you click the Add Gallery button you will be taken to a page that allows you to drop and upload images into a Gallery. Highlight all the images files you want to transfer than drag them to the window. You can also choose to upload a file. If you have a lot of images or they are large images compress them into a ZIP file and drag it over because the upload can take quite a while otherwise.
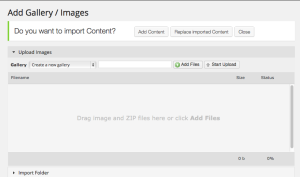
Make sure you name the Gallery and you hit the Start Upload button or the files will not go anywhere. To get them to show up on the Gallery page you will need to add them to an Album. Go back to the Gallery drop down menu item and select Manage Albums. 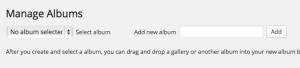
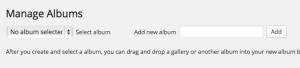
Select an Album from the drop down menu or Add new album if you do not see one you like. Simply drag the Gallery you created to the other Galleries under the Album you selected, which will be on the left. You can drag the Galleries into any order.
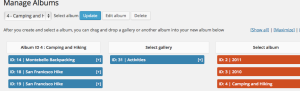
If you create a new Album then it will need to be added to the Gallery menu before it will show up so let the webmaster know.
Subscribe
Go to the front page and be sure to subscribe to the site via Email to receive a notice of any new announcement or post on the site.
Finally
Anything uploaded through WordPress is kept in a MySQL data base that I am automatically backing up once a week. Over time this will create a library or achive of everything codepinkgoldengate.org.
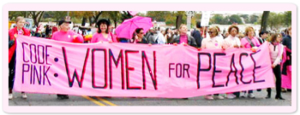








Leave a Reply
You must be logged in to post a comment.